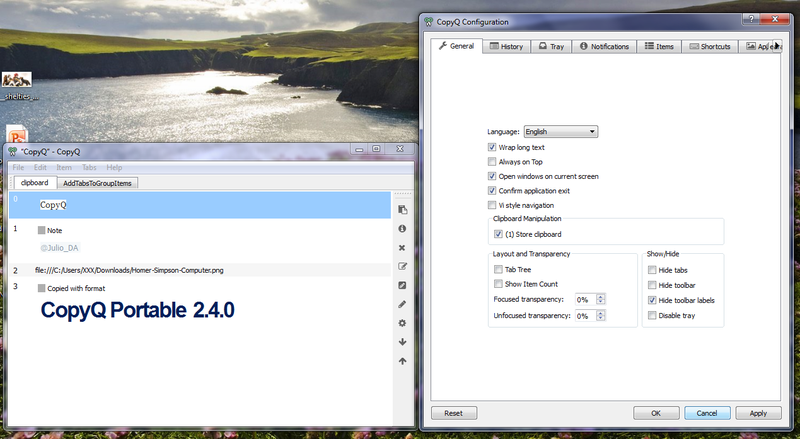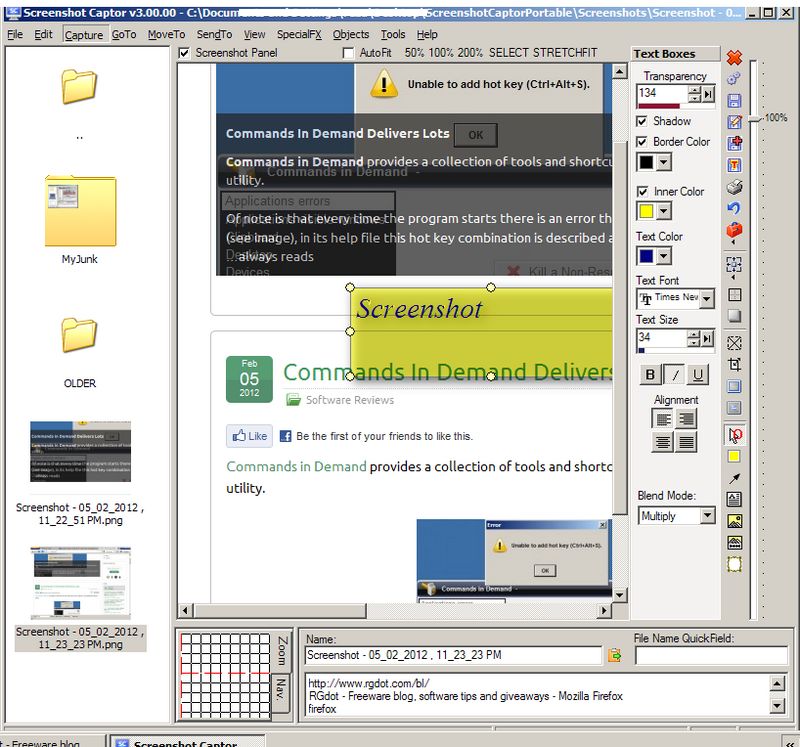CopyQ is one of the more powerful clipboard utilities available. It offers several ways to manage and work with clipboard items, be they text or images.
Working with the usual Ctrl+C CopyQ keeps items ordered in a list. This can disabled via it’s tray icon or Ctrl+Shift+X. Click on its tray icon to see the program’s main window. The last item copied is always on top and of course in Windows’ own clipboard. The items stored can be moved up and down to bring them to the top and clipboard items can be moved to new tabs (drag them) as a simple sort of grouping. The tabs can be made to look like a tree on the left side of the window as an alternative to the more traditional tab look.
Of course most importantly clicking on item on the list (via right clicking the tray icon) pastes the item into the active window or form.
CopyQ features a whole set of shortcuts for virtually all operations like Ctrl+N to create a new item manually and F2 to edit an item. Each item can have a note attached to it which make it easier to find it but the interface suffers because of this. For example “copied with format” in the screenshot above is a note for the large font clipboard item. Also because the copied text is shown with formatting intact the program window can look confusing and a bit mixed up. Searching for items is done by typing when the CopyQ window is active, just start typing and the list filters down with matching items highlighted.
The clipboard history can be changed from the default 200 items and items unloaded after a certain time period (see History tab in preferences) and the number of items shown on the right click menu can be changed too.
The real strength of CopyQ is in its Commands/Global shortcuts feature (File —> Commands or F6). It can manage tabs, move items to a TODO tab, ignore one character items, decrypt and copy, open in browser, paste as plain text, edit 1st item, ignore password windows, autoplay video when urls match certain criteria and lots more automatically and when matching certain conditions like specific urls and windows. Several operations can be processed together giving CopyQ scripting capability. This section of the CopyQ is worth a look and offers a lot of efficiency improvements for the power user. Command line support makes the program even more versatile.
The option to encrypt clipboard items is available after installing GnuPG, this can be set up in the Items tab of the preferences. The programs’s appearance can also be extensively reconfigured and made to look differently as if to have different themes. CopyQ is available in exe and portable versions and also for other platforms. The non Windows versions may not be as stable, for example the 64bit .deb version tested on a Mint 13 MATE computer does not work when editing a note, the program is killed immediately. This is probably in an attempt to open an external editor (Notepad) that is not available on the said computer.